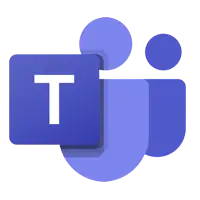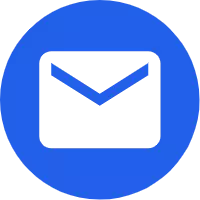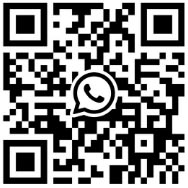एंड्रॉइड टैबलेट की बुनियादी सेटिंग्स का विवरण
2022-07-25
हमें एंड्रॉइड टैबलेट कहाँ से प्राप्त करना शुरू करना चाहिए? मेरा मानना है कि यह एंड्रॉइड सिस्टम के कई शुरुआती लोगों का भी भ्रम है। आइए एंड्रॉइड की सबसे सरल और सबसे बुनियादी सेटिंग्स के बारे में बात करें। आइए एक-एक करके उनके बारे में बात करते हैं।
1、 इस फ़ंक्शन को सक्षम या अक्षम करने के लिए लॉक पैटर्न सेट करें
"लॉक पैटर्न सत्यापन" एंड्रॉइड सिस्टम पर Google का एक मूल कार्य है, जो पासवर्ड सत्यापन के आधार पर पासवर्ड दर्ज करने की परेशानी से बचाता है। विशिष्ट संचालन विधि:
1. डेस्कटॉप पर "मेनू कुंजी" दबाएं, "सेटिंग्स" पर क्लिक करें, और फिर "स्थान और सुरक्षा" पर क्लिक करें।
2. इस इंटरफ़ेस में, हम अनलॉकिंग पैटर्न सेट कर सकते हैं, अनलॉकिंग पैटर्न बदल सकते हैं, और निश्चित रूप से, पैटर्न सत्यापन फ़ंक्शन को रद्द कर सकते हैं। आपको हर बार एक पैटर्न बनाने के लिए कम से कम चार बिंदुओं को जोड़ने की आवश्यकता होती है, और आप इसे दो बार खींचने के बाद सहेज सकते हैं। इस तरह, जब टैबलेट को बार-बार बंद किया जाता है और फिर से चालू किया जाता है, तो आपको उपयोग जारी रखने के लिए अभी पैटर्न बनाने की आवश्यकता होती है, इसलिए पैटर्न को ध्यान में रखा जाना चाहिए।
3. यदि आप इस फ़ंक्शन को अक्षम करना चाहते हैं, तो बस "पैटर्न अनलॉक करने की आवश्यकता" के बाद चेक बॉक्स पर टिक करें।
2、कीबोर्ड और इनपुट विधि सेट करें
जहां तक कीबोर्ड की बात है तो हर किसी की आदतें अलग-अलग होती हैं। कुछ लोगों को पारंपरिक मोबाइल कीबोर्ड पसंद है, जबकि अन्य को टच कीबोर्ड पसंद है। एंड्रॉइड टैबलेट कंप्यूटर अपनी पसंदीदा इनपुट विधियों को इच्छानुसार इंस्टॉल कर सकते हैं, और अपनी पसंदीदा कीबोर्ड डिस्प्ले विधियों को भी इच्छानुसार सेट कर सकते हैं। विशिष्ट संचालन:
1. डेस्कटॉप पर "मेनू कुंजी" दबाएं, "सेटिंग्स" पर क्लिक करें, मेनू को स्लाइड करें और फिर "भाषा और कीबोर्ड" पर क्लिक करें। यहां हम इस मशीन पर स्थापित इनपुट विधि देख सकते हैं।
2. "एंड्रॉइड कीबोर्ड सेटिंग्स" पर क्लिक करें। यदि आपको हर बार कुंजी दबाने पर होस्ट को कंपन करने की आवश्यकता है, तो पहले आइटम पर टिक करें; यदि आप किसी शब्द के पहले अक्षर को बड़ा करना चाहते हैं, तो तीसरे आइटम पर टिक करें।
3、डिफ़ॉल्ट वॉल्यूम सेट करें
1. डेस्कटॉप स्थिति के अंतर्गत "मेनू" दबाएं, "सेटिंग्स" पर क्लिक करें, और फिर "ध्वनि और प्रदर्शन" पर क्लिक करें।
2. "मीडिया वॉल्यूम" पर क्लिक करें, वॉल्यूम स्लाइडर को उचित स्थान पर खींचें और फिर पुष्टि करें।
4、 पृष्ठभूमि की चमक को समायोजित करें
चित्र देखते समय बैकलाइट को थोड़ा चालू करें, और प्रदर्शन प्रभाव बेहतर होगा। संगीत बजाते समय, आप बिजली बचाने के लिए बैकलाइट को मंद कर सकते हैं। आइए बैकलाइट की चमक को समायोजित करने की संचालन विधि के बारे में बात करें।
1. डेस्कटॉप पर "मेनू कुंजी" दबाएं, "सेटिंग्स" पर क्लिक करें, और फिर "ध्वनि और प्रदर्शन" पर क्लिक करें।
2. फिर ऊपर की ओर स्लाइड करें और मेनू को तब तक ऊपर स्क्रॉल करें जब तक आपको "ब्राइटनेस" विकल्प दिखाई न दे, और उस पर क्लिक करें।
3. बैकलाइट को गहरा करने के लिए प्रोग्रेस बार स्लाइडर को बाईं ओर खींचें; प्रगति बार स्लाइडर को दाईं ओर खींचें, और बैकलाइट चालू हो जाएगी। इसे उचित रूप से समायोजित करें और फिर पुष्टि करें।
5、 दिनांक और समय निर्धारित करें
ऑपरेशन मोड इस प्रकार है:
1. डेस्कटॉप स्थिति के अंतर्गत "मेनू" दबाएं, "सेटिंग्स" पर क्लिक करें, मेनू को स्लाइड करें और "दिनांक और समय" पर क्लिक करें।
2. डिफ़ॉल्ट रूप से, सिस्टम को "स्वचालित" की जांच करनी चाहिए, इसे हटा देना चाहिए, और फिर क्रमशः "दिनांक" और "समय" सेट करना चाहिए।
6、 क्वेरी सिस्टम जानकारी
सिस्टम जानकारी में मशीन की वर्तमान स्थिति, शेष बैटरी पावर, फ़र्मवेयर संस्करण संख्या, कर्नेल संस्करण संख्या, इत्यादि शामिल हैं। विशिष्ट देखने की विधि इस प्रकार है:
डेस्कटॉप स्थिति के अंतर्गत "मेनू" दबाएँ, "सेटिंग्स" पर क्लिक करें, मेनू को अंत तक स्लाइड करें, और "डिवाइस के बारे में" पर क्लिक करें (कुछ उत्पाद जानकारी हैं, कुछ सिस्टम जानकारी हैं, अनुवाद अलग है, लेकिन मूल रूप से अंतिम आइटम है)।
उपरोक्त मिड की बुनियादी सेटिंग्स के बारे में है। मेरा मानना है कि इन्हें सीखने के बाद अब आपको बीच में अजीब महसूस नहीं होगा।
1、 इस फ़ंक्शन को सक्षम या अक्षम करने के लिए लॉक पैटर्न सेट करें
"लॉक पैटर्न सत्यापन" एंड्रॉइड सिस्टम पर Google का एक मूल कार्य है, जो पासवर्ड सत्यापन के आधार पर पासवर्ड दर्ज करने की परेशानी से बचाता है। विशिष्ट संचालन विधि:
1. डेस्कटॉप पर "मेनू कुंजी" दबाएं, "सेटिंग्स" पर क्लिक करें, और फिर "स्थान और सुरक्षा" पर क्लिक करें।
2. इस इंटरफ़ेस में, हम अनलॉकिंग पैटर्न सेट कर सकते हैं, अनलॉकिंग पैटर्न बदल सकते हैं, और निश्चित रूप से, पैटर्न सत्यापन फ़ंक्शन को रद्द कर सकते हैं। आपको हर बार एक पैटर्न बनाने के लिए कम से कम चार बिंदुओं को जोड़ने की आवश्यकता होती है, और आप इसे दो बार खींचने के बाद सहेज सकते हैं। इस तरह, जब टैबलेट को बार-बार बंद किया जाता है और फिर से चालू किया जाता है, तो आपको उपयोग जारी रखने के लिए अभी पैटर्न बनाने की आवश्यकता होती है, इसलिए पैटर्न को ध्यान में रखा जाना चाहिए।
3. यदि आप इस फ़ंक्शन को अक्षम करना चाहते हैं, तो बस "पैटर्न अनलॉक करने की आवश्यकता" के बाद चेक बॉक्स पर टिक करें।
2、कीबोर्ड और इनपुट विधि सेट करें
जहां तक कीबोर्ड की बात है तो हर किसी की आदतें अलग-अलग होती हैं। कुछ लोगों को पारंपरिक मोबाइल कीबोर्ड पसंद है, जबकि अन्य को टच कीबोर्ड पसंद है। एंड्रॉइड टैबलेट कंप्यूटर अपनी पसंदीदा इनपुट विधियों को इच्छानुसार इंस्टॉल कर सकते हैं, और अपनी पसंदीदा कीबोर्ड डिस्प्ले विधियों को भी इच्छानुसार सेट कर सकते हैं। विशिष्ट संचालन:
1. डेस्कटॉप पर "मेनू कुंजी" दबाएं, "सेटिंग्स" पर क्लिक करें, मेनू को स्लाइड करें और फिर "भाषा और कीबोर्ड" पर क्लिक करें। यहां हम इस मशीन पर स्थापित इनपुट विधि देख सकते हैं।
2. "एंड्रॉइड कीबोर्ड सेटिंग्स" पर क्लिक करें। यदि आपको हर बार कुंजी दबाने पर होस्ट को कंपन करने की आवश्यकता है, तो पहले आइटम पर टिक करें; यदि आप किसी शब्द के पहले अक्षर को बड़ा करना चाहते हैं, तो तीसरे आइटम पर टिक करें।
3、डिफ़ॉल्ट वॉल्यूम सेट करें
सरल ऑपरेशन विधि:
1. डेस्कटॉप स्थिति के अंतर्गत "मेनू" दबाएं, "सेटिंग्स" पर क्लिक करें, और फिर "ध्वनि और प्रदर्शन" पर क्लिक करें।
2. "मीडिया वॉल्यूम" पर क्लिक करें, वॉल्यूम स्लाइडर को उचित स्थान पर खींचें और फिर पुष्टि करें।
4、 पृष्ठभूमि की चमक को समायोजित करें
चित्र देखते समय बैकलाइट को थोड़ा चालू करें, और प्रदर्शन प्रभाव बेहतर होगा। संगीत बजाते समय, आप बिजली बचाने के लिए बैकलाइट को मंद कर सकते हैं। आइए बैकलाइट की चमक को समायोजित करने की संचालन विधि के बारे में बात करें।
1. डेस्कटॉप पर "मेनू कुंजी" दबाएं, "सेटिंग्स" पर क्लिक करें, और फिर "ध्वनि और प्रदर्शन" पर क्लिक करें।
2. फिर ऊपर की ओर स्लाइड करें और मेनू को तब तक ऊपर स्क्रॉल करें जब तक आपको "ब्राइटनेस" विकल्प दिखाई न दे, और उस पर क्लिक करें।
3. बैकलाइट को गहरा करने के लिए प्रोग्रेस बार स्लाइडर को बाईं ओर खींचें; प्रगति बार स्लाइडर को दाईं ओर खींचें, और बैकलाइट चालू हो जाएगी। इसे उचित रूप से समायोजित करें और फिर पुष्टि करें।
5、 दिनांक और समय निर्धारित करें
ऑपरेशन मोड इस प्रकार है:
1. डेस्कटॉप स्थिति के अंतर्गत "मेनू" दबाएं, "सेटिंग्स" पर क्लिक करें, मेनू को स्लाइड करें और "दिनांक और समय" पर क्लिक करें।
2. डिफ़ॉल्ट रूप से, सिस्टम को "स्वचालित" की जांच करनी चाहिए, इसे हटा देना चाहिए, और फिर क्रमशः "दिनांक" और "समय" सेट करना चाहिए।
6、 क्वेरी सिस्टम जानकारी
सिस्टम जानकारी में मशीन की वर्तमान स्थिति, शेष बैटरी पावर, फ़र्मवेयर संस्करण संख्या, कर्नेल संस्करण संख्या, इत्यादि शामिल हैं। विशिष्ट देखने की विधि इस प्रकार है:
डेस्कटॉप स्थिति के अंतर्गत "मेनू" दबाएँ, "सेटिंग्स" पर क्लिक करें, मेनू को अंत तक स्लाइड करें, और "डिवाइस के बारे में" पर क्लिक करें (कुछ उत्पाद जानकारी हैं, कुछ सिस्टम जानकारी हैं, अनुवाद अलग है, लेकिन मूल रूप से अंतिम आइटम है)।
उपरोक्त मिड की बुनियादी सेटिंग्स के बारे में है। मेरा मानना है कि इन्हें सीखने के बाद अब आपको बीच में अजीब महसूस नहीं होगा।
X
We use cookies to offer you a better browsing experience, analyze site traffic and personalize content. By using this site, you agree to our use of cookies.
Privacy Policy